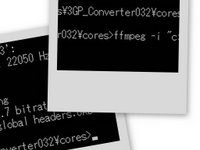 Youtubeファイル(FLV形式)を一般的な動画ファイル(MPEG形式)に変換する方法を説明します。
Youtubeファイル(FLV形式)を一般的な動画ファイル(MPEG形式)に変換する方法を説明します。変換には、オープンソースソフト FFMpegを使います。
ただし、
同じようにWavに変換・MP3に変換は別ページを見てください。
初心者の方は、akJ FLVエクスプローラーの使い方をどうぞ
【準備】
MS-DOSの知識が必要になります。
オープンソースソフト FFmpegを導入(フリーソフト 携帯電話変換君を推奨)
ffmpeg.exeがあるパスにMS-DOS上でディレクトリーを移動します。
(間違った入力をすると元の動画消えるのでバックアップを取って試しましょう)
【オプションについて】
変換時に以下のオプションを使います。
値をこれより上げても品質が変わらない場合があります。
映像のビットレート
-b で指定します。値は、900ぐらいでいいと思います。
音声のビットレート
-ab で指定します。値は96ぐらいでいいと思います。
オプション:音声のチャンネル
-ac で指定します。2を推奨(他のソフトでもうまく編集できるように)
オプション:音声のサンプルレート
-ar で指定します。44100を推奨(他のソフトでもうまく編集できるように)
【MPEGに変換】
そしてffmpegと入力した後(以後単語の区切りではスペースを入れてね)
あとは、-iの後にダブルコーテションで区切ったファイルパスを入力します。(あるいはMS-DOSウインドウにファイルをドラッグ&ドロップします。) そして -b 900 -ab 96 その後に、出力ファイル名を入れます。(例:output.mpg)
ffmpeg -i "c:\duff.flv" -b 900 -ab 96 output.mpg
いかなような感じですね。
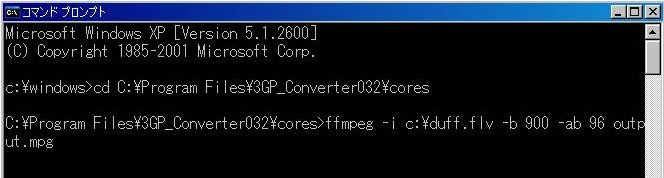
すると
C:\Program Files\3GP_Converter032\cores の中か、
指定した場所にファイルが出来てます。
【上書きについて】
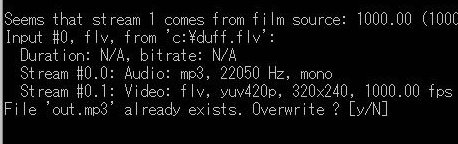
こんな画面が出る時があります。これはすでに同じ名前のファイルがあって上書きしていいか聞いています。いい場合はyを押します。
この表示を出さないで上書きするには、ffmpegと入力した後で -y オプションを追加します。
【編集したら】
MPEGの動画にすると、オープンソースソフト Virtualdubmodで画質をあげたり(気持ち)・編集したりオープンソースソフト DVDStylerでDVDを作成したりできます。
(VirtualdubやVirtualdubmodで編集する場合は、音声のオプション -ac 2 -ar 44100 を加えることを進めます。)
【エラー】
・MPEG1/2 does not support 15/1 fps というのが出た場合は、オプションに -r 30
を加えてください。これはfpsを30にするという意味です。

1 comment:
Post a Comment