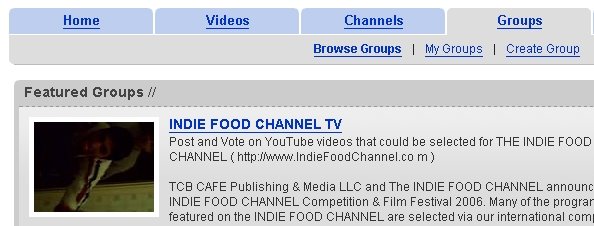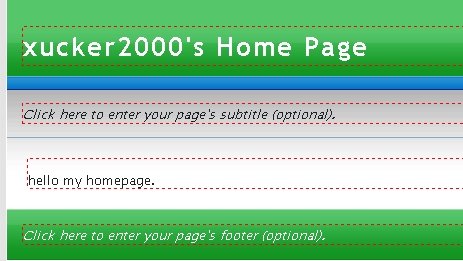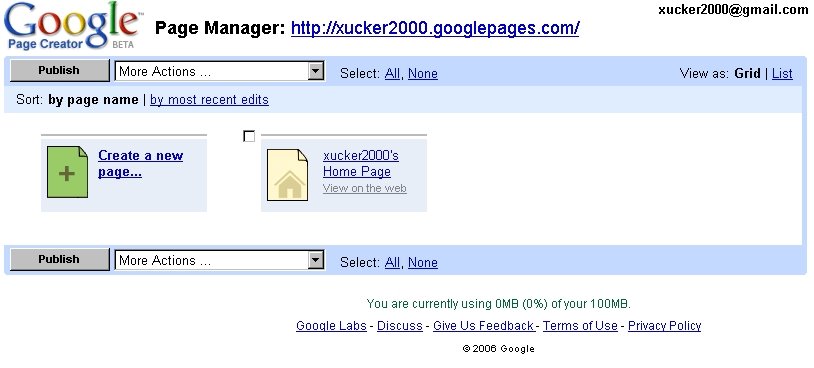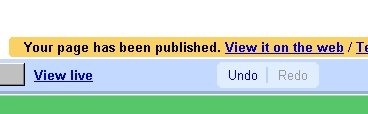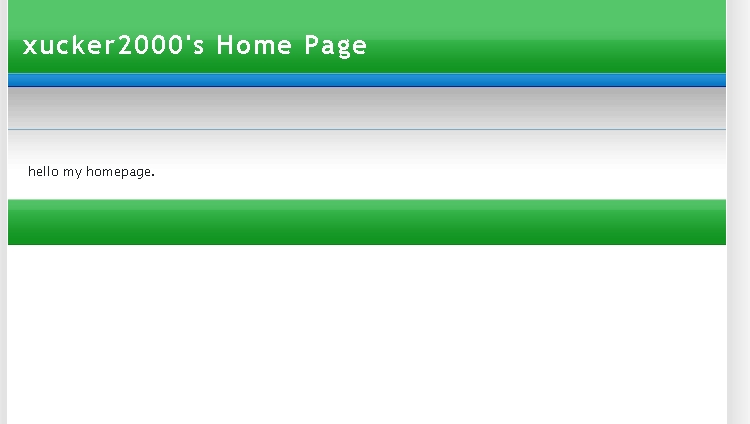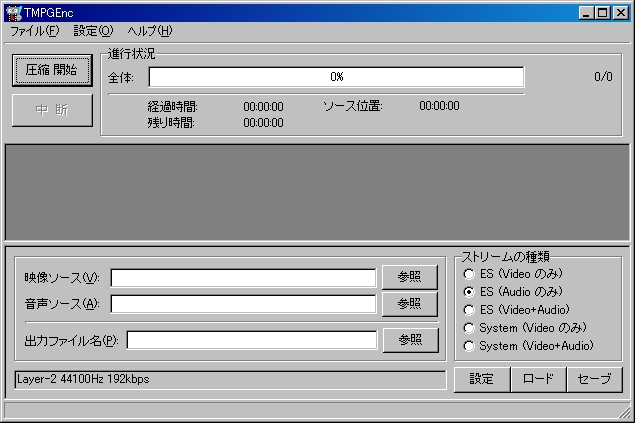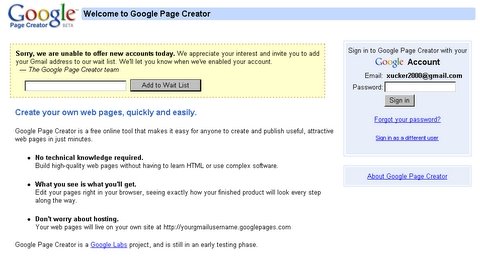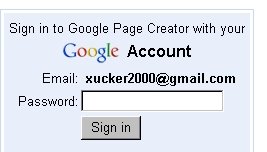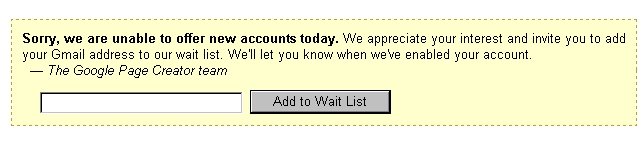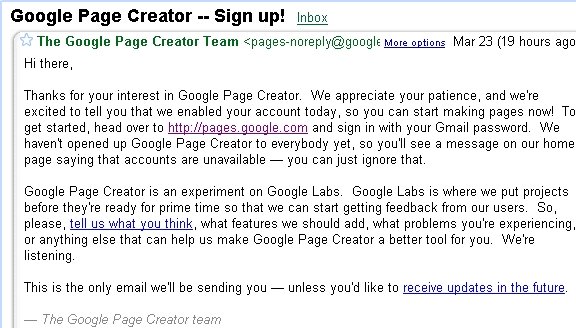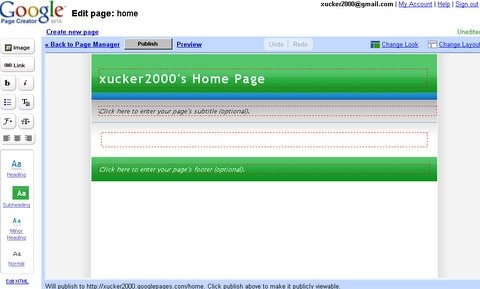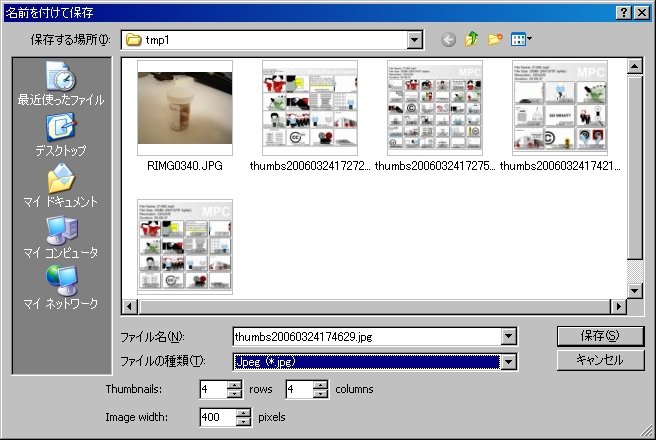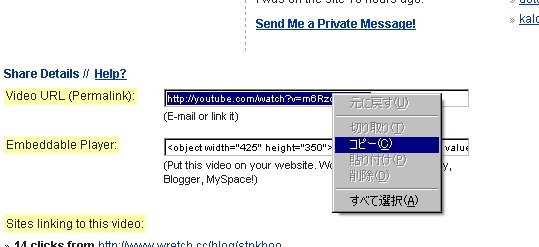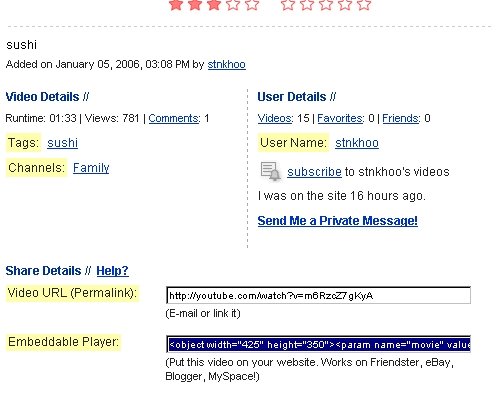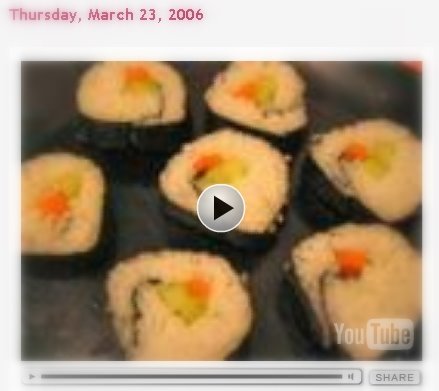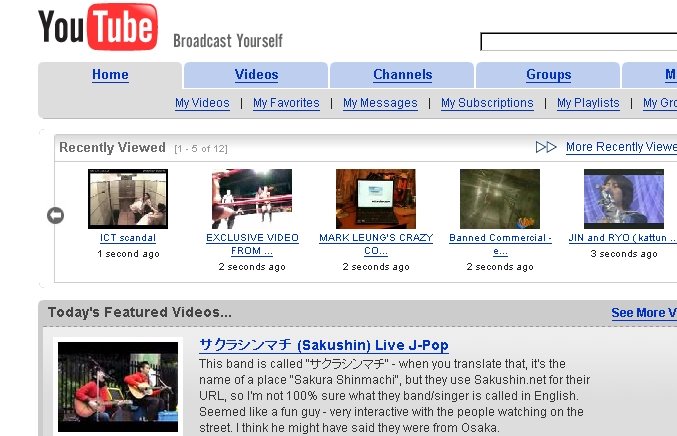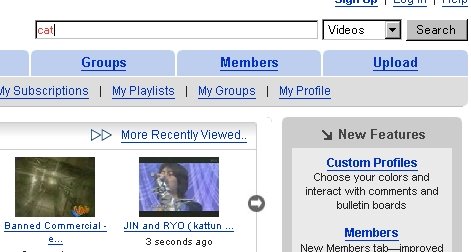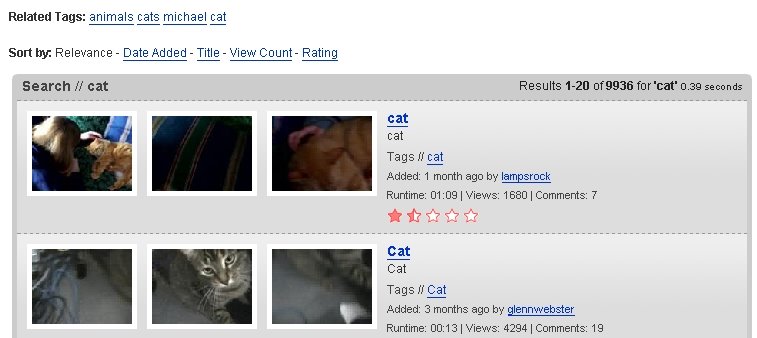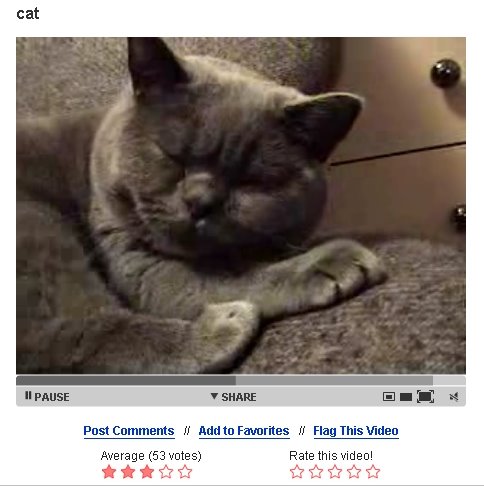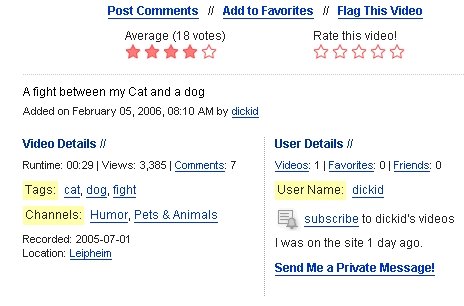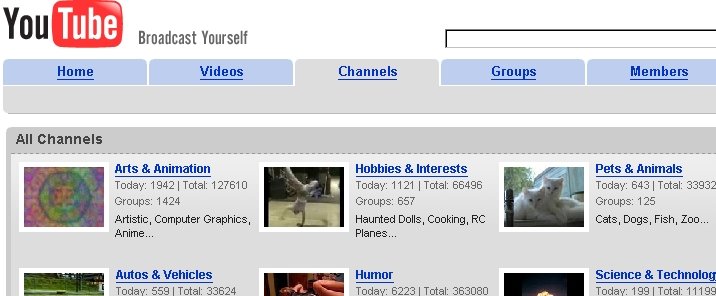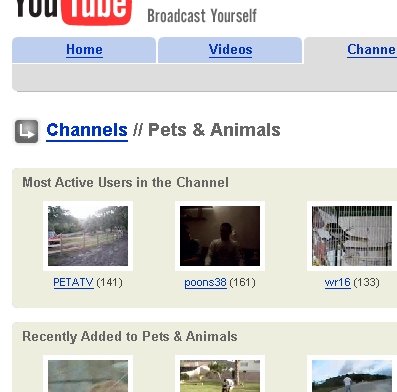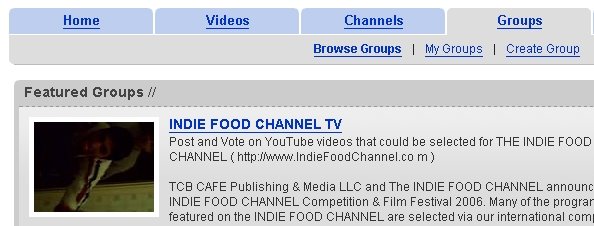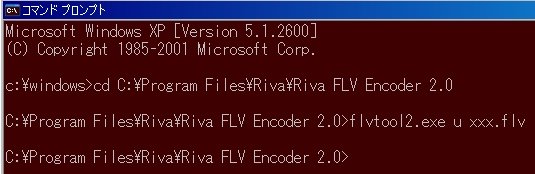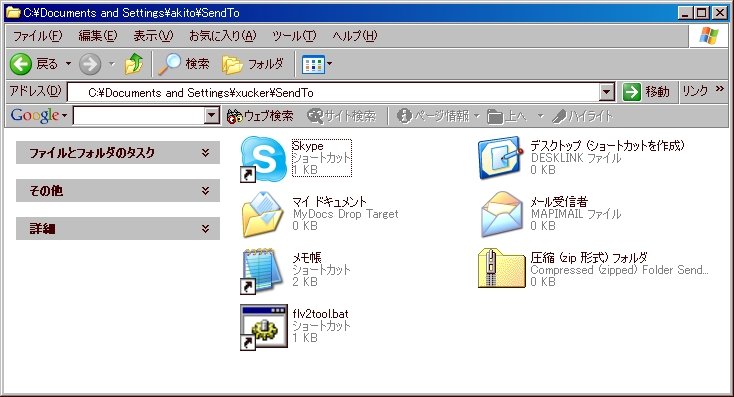【
Youtube】【
FLV形式】
Youtubeという動画共有サイトの使い方を紹介します
準備としては、Flashプレイヤーがインストールされている必要があります。(ほとんどの方はインストール済だと思います。)
注意点ですが、
Youtube内でいくら動画を見てもお金がかかることはありません。
安全性ですが、動画ファイルを再生することで危険は基本的に少ないです。
ただし、Flashの脆弱性はニュースによくなるので、常に最新版にした方がより安全です。
ただし、ポルノや著作権に反するものもいくつかあるので気分を害する可能性はあるので注意してください。
まずは、
http://www.youtube.comへアクセスします。
するといきなりいろいろ面白そうな画像が表示されますので後は、興味のある画像をクリックします。
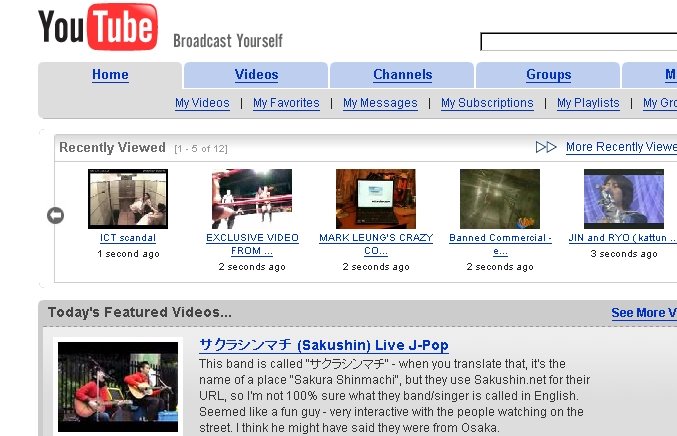 【検索してみよう】
【検索してみよう】右側のテキスト入力欄に興味がある内容を単語で入力します。
(複数の単語を入れて絞り込むことも可能です)
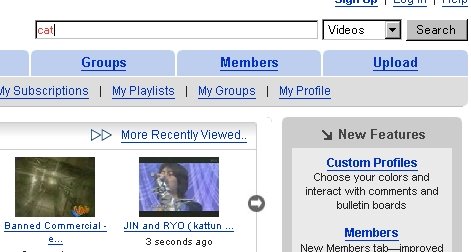
右側の
Searchボタンを押すと検索結果が表示されますので、面白そうな画面をクリックします。(検索結果が複数ある場合は下側に
Next や数字のメニューが表示されこれをクリックすることで次の検索結果を表示することが可能です)
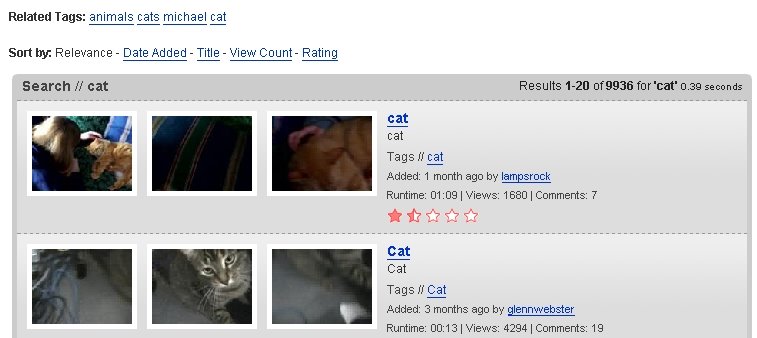 【再生】
【再生】再生は自動的に始まります。バーですが、灰色のバーは読み込み済という意味です。右側までいけばいい感じです。
黒いのが現在の再生位置です。
再生を一時停止したり、もう1度再生するには、左下の
PauseやPlayを押します。
再生が途中で止まる場合は、現在表示している画面をリロードする必要があります。
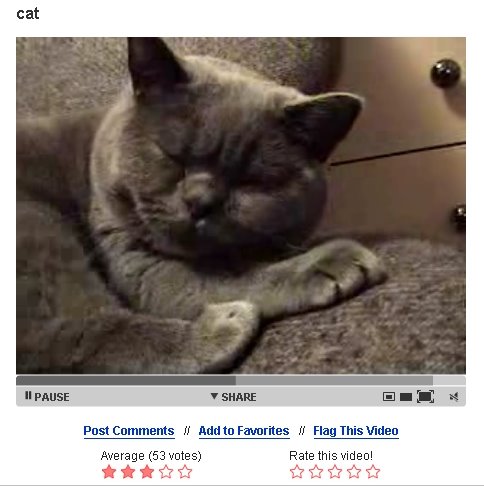
【View Countで人気のあるのを見る】検索結果時に、Sort byのところをView Coutをクリックするとこれまで、閲覧された回数順に検索結果を表示できます。だいたい人気のある動画はおもしろいものがあるので、検索結果が多すぎて困る場合は、この機能を使ってみましょう。
他にもrate(ユーザーの評価順:ただし数が少ないと信頼できない)、Date Added(最近登録された順)などがあり、見たい動画を絞り込むには便利です。
 【たどる】
【たどる】たどるとは、この動画と似たような動画を探すということです。
動画には
Tags(タグ)と呼ばれる名前が複数つけられています。
ここのところの文字をクリックすることで、似たジャンルの動画を探すことができます。
また
User Nameのところをクリックすることでそのユーザーの他の動画などを表示することができます。結構、動画投稿者は似たものを投稿していたりします。(ぜんぜん違うことがありそれも楽しいですよ)
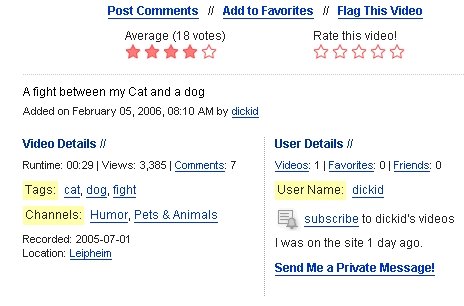 【チャンネルでみてみる】
【チャンネルでみてみる】トップページからChannelsタブを選ぶことで、カテゴリーごとの動画にアクセスすることができます。タグよりもわかりやすい場合が多いです。
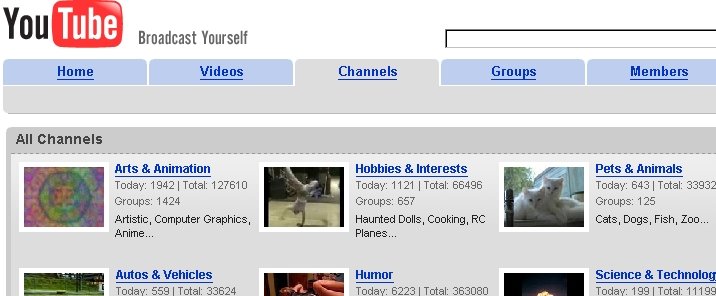
例えば動物好きなら
Pet & Animals チャンネルを見てみましょう。簡単にかわいい動物動画にたどりつけます。
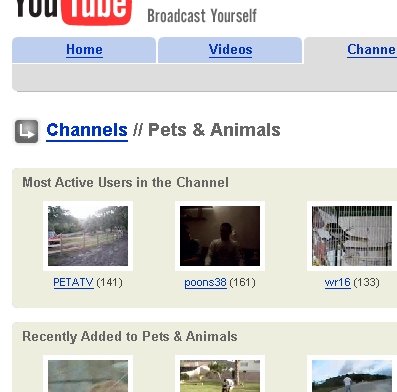
【グループで見てみる】
トップページからGroupsタブをクリックするとグループが表示されます。
これは仲間同士だったりして、チャンネルとは別のおもしろい動画リストになっています。