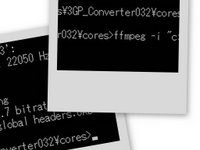 Youtube動画のFLV形式をMPEG1エレメンタリーストリームに変換する方法を説明します。(FLVから、m1v形式とmp2形式の2つのファイルを作成します。FLV形式以外にも、MPEG形式をDVD用に再変換することも可能です。)
Youtube動画のFLV形式をMPEG1エレメンタリーストリームに変換する方法を説明します。(FLVから、m1v形式とmp2形式の2つのファイルを作成します。FLV形式以外にも、MPEG形式をDVD用に再変換することも可能です。)変換には、オープンソースソフト FFMpegを使います。
FFMpeg -コマンド入力の支援 JavaScript (MS-DOS苦手な方用)
フリーソフト MuxManでDVDを作るときに必要になります。
【準備】
MS-DOSの知識が必要になります。
オープンソースソフト FFmpegを導入(フリーソフト 携帯電話変換君を推奨)
ffmpeg.exeがあるパスにMS-DOS上でディレクトリーを移動します。
(間違った入力をすると元の動画消えるのでバックアップを取って試しましょう)
【オプションについて】 変換時に以下のオプションを使います。 値をこれより上げても品質が変わらない場合があります。 映像のビットレート -b で指定します。値は、900ぐらいでいいと思います。(この値はかなり適当です。DVDの時はもう少し多めの方がいいでしょう) 映像のサイズ -s で指定します。 幅x縦 (320x240,640x480)という形で指定します。 DVDを作る場合は、352x240にしなければいけません。 映像のフレームレート(コマ数)を -r で指定します。DVDを作るときには29.97にしなければいけません。 映像のアスペクト比縦横の比率です。-aspect で指定します。ここでは4:3とします。 音声のビットレート -ab で指定します。値は128ぐらいでいいと思います。 オプション:音声のチャンネル -ac で指定します。2を推奨(他のソフトでもうまく編集できるように) オプション:音声のサンプルレート -ar で指定します。DVDの場合は48000にしないといけません。 | 【FFMpeg -コマンド入力の支援】 ここで紹介しているffmpegのコマンドを作成してくれます。 inputの所の参照ボタンで、flvやmpgファイルを選択して あとはコピーして、MS-DOSを開いて貼り付けてください。最初に映像作成コマンド、次に音声作成 コマンドをはりつけてください。 |
【m1v・mp2に変換】
ffmpegと入力した後(以後単語の区切りではスペースを入れてね)
あとは、-iの後にダブルコーテションで区切ったファイルパスを入力します。(あるいはMS-DOSウインドウにファイルをドラッグ&ドロップします。) そして -b 2000 -s 352x240 -r 29.97 -aspect 4:3 その後に、
出力ファイル名を入れます。(例:output.m1v)
そしてEnter(改行)を押します。すると変換が開始されます。
映像部分の変換が終了したら、
ffmpegと入力した後(以後単語の区切りではスペースを入れてね)
あとは、-iの後にダブルコーテションで区切ったファイルパスを同じく入力します。(あるいはMS-DOSウインドウにファイルをドラッグ&ドロップします。) そして -ab 128 -ac 2 -ar 44100 その後に、
出力ファイル名を入れます。(例:output.mp2)
ようは2回コマンドを実行します。
ffmpeg -i "c:\duff.flv" -b 2000 -s 352x240 -r 29.97 -aspect 4:3 output.m1v
ffmpeg -i "c:\duff.flv" -ab 128 -ac 2 -ar 48000 output.mp2
すると
C:\Program Files\3GP_Converter032\cores の中か、
指定した場所にm1vとmp2ファイルが出来てます。
【上書きについて】
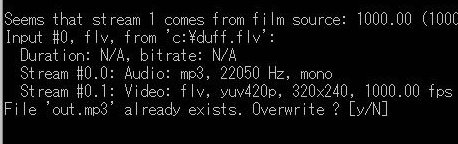
こんな画面が出る時があります。これはすでに同じ名前のファイルがあって上書きしていいか聞いています。いい場合はyを押します。
この表示を出さないで上書きするには、ffmpegと入力した後で -y オプションを追加します。
【DVDを作成】
このファイルを元にDVDを作成できるはずです。
MPEG1からDVDデーターを作成する(MuxManを使う)
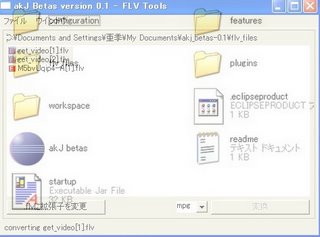
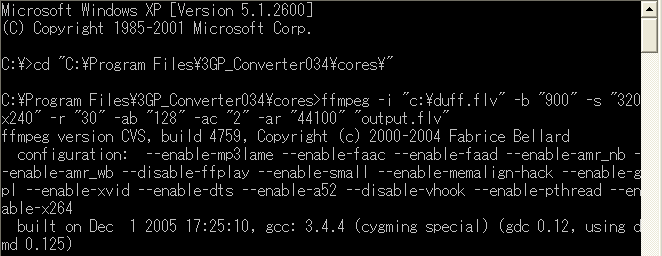



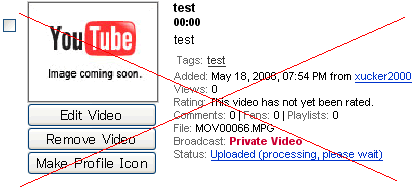
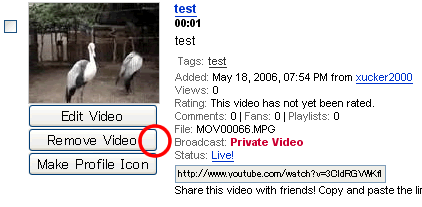

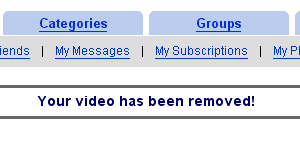
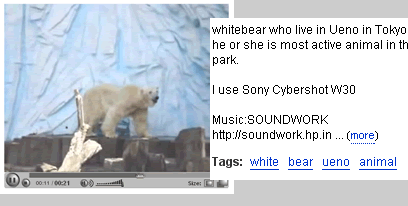
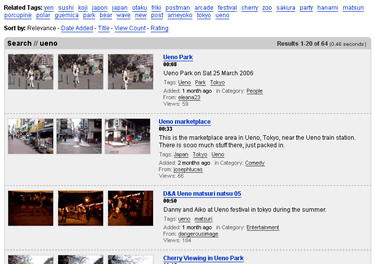

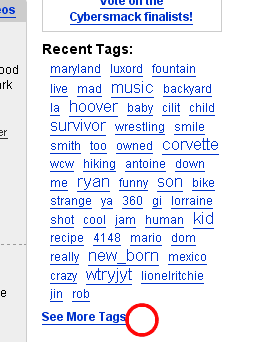


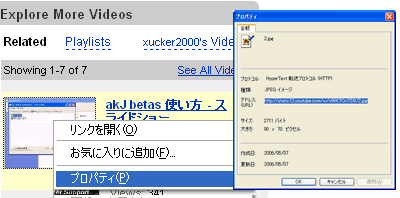 通常のテキストリンクより画像リンクの方がいい場合があります。
通常のテキストリンクより画像リンクの方がいい場合があります。
