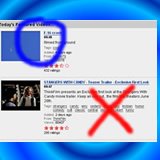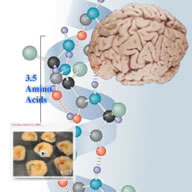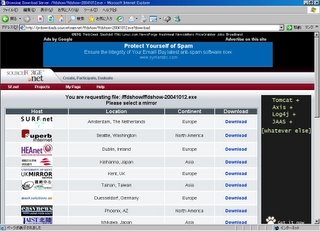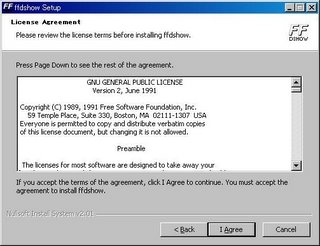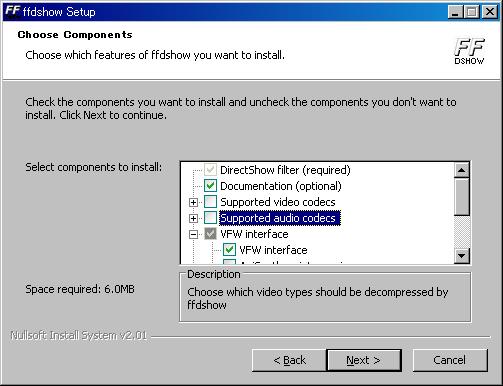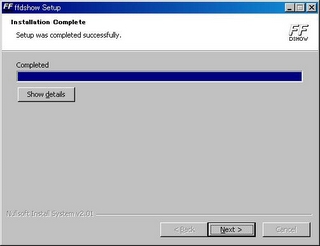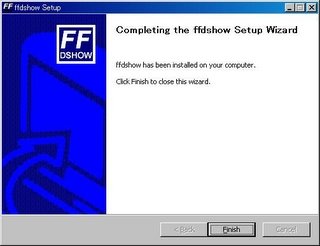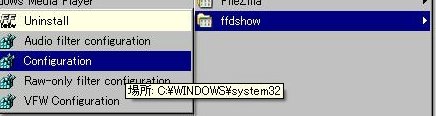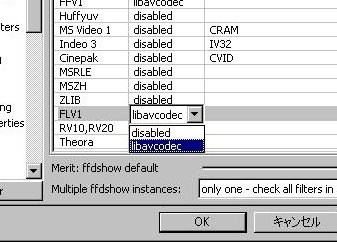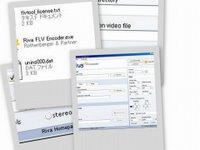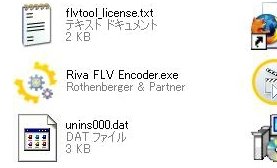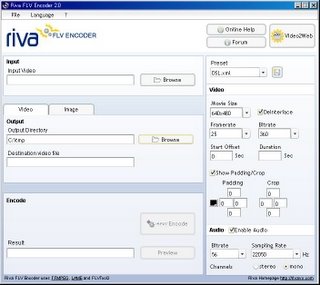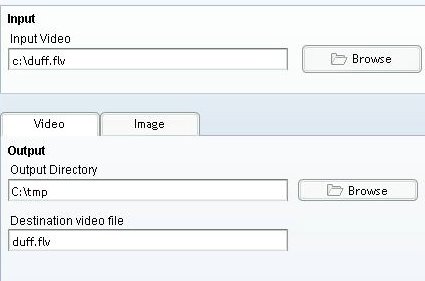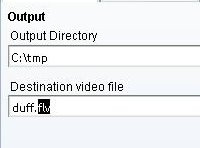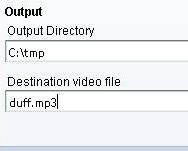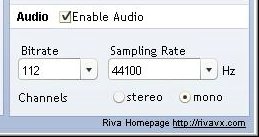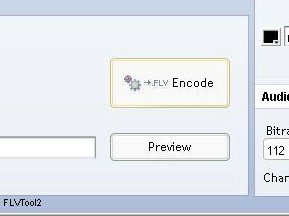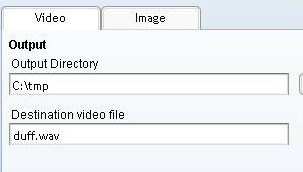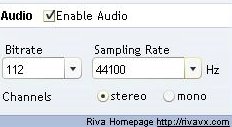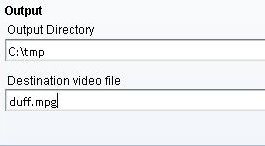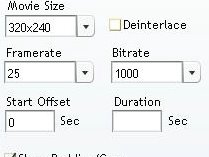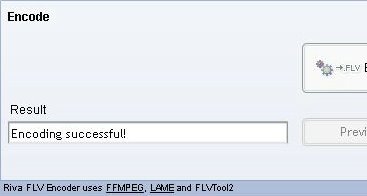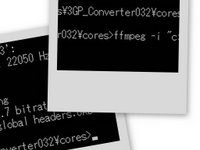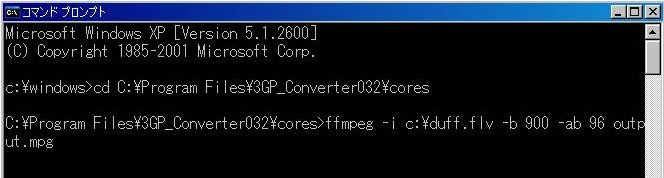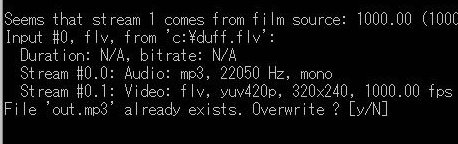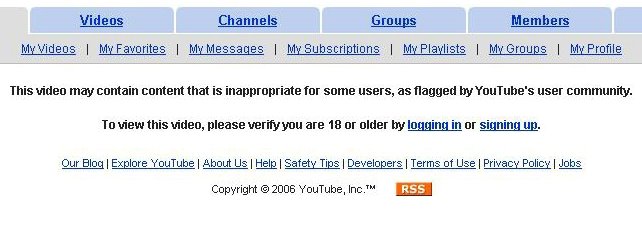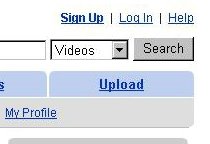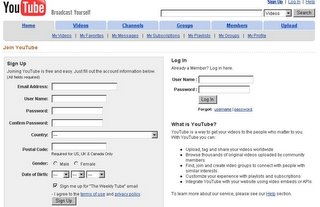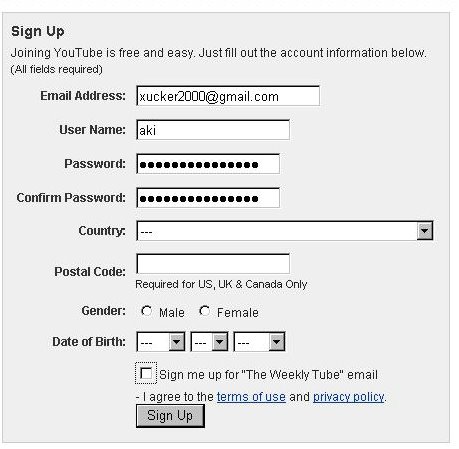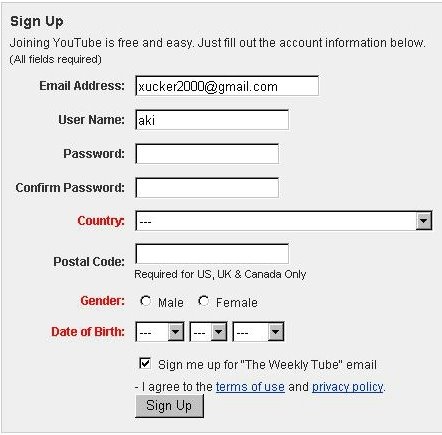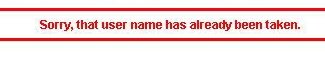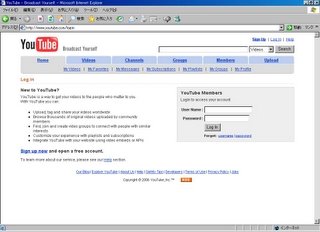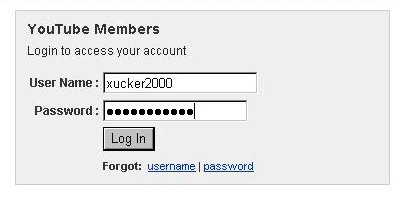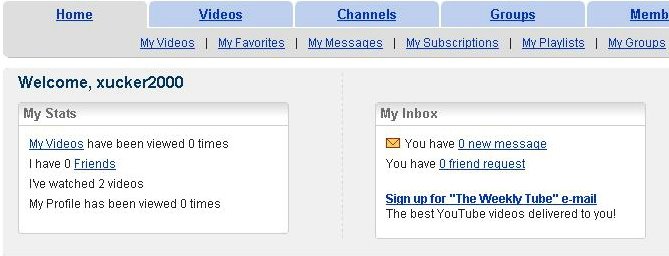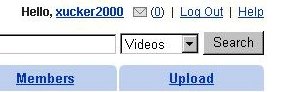FLVエクスプローラー@akJBetas
方法でどうぞ
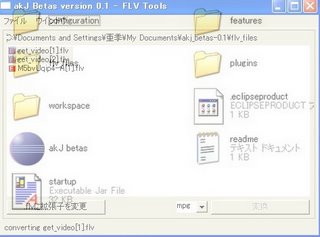
akJ Betas を使ってYoutube動画を保存して拡張子つけて、MPEGに変換する方法を解説します。
【準備】
オープンソースソフト FFMpegをインストールします。
akJ Betasをダウンロードしてzipファイルを展開します。
展開先は今回の説明ではマイドキュメント 以下とします。
【キャッシュファイルのコピー】
コピー先は、マイドキュメント/akJ Betas/flv_files とします。(このフォルダーはakJ Betasに入ってます)
IEのキャッシュ フォルダーを開いてファイルをコピーします。(詳しいやり方は - youtube動画をダウンロードの変わりにキャッシュからコピー - のページをご覧ください)

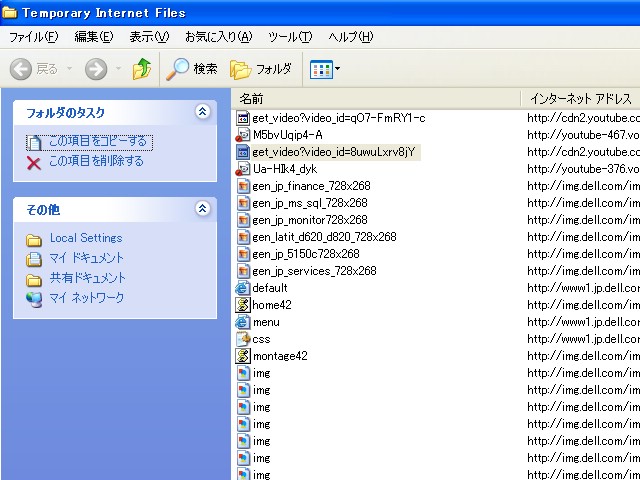

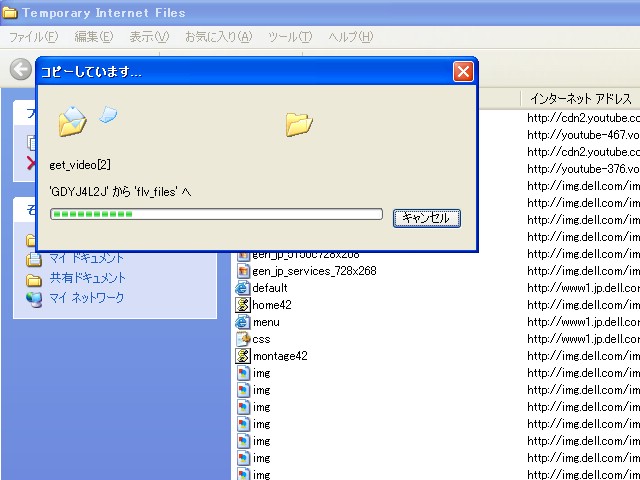
【拡張子の変換】
akJ Betasの起動を起動するために
マイドキュメント/akJ Betas を開きます。
そして、akJ betas.exeをダブルクリックで起動します。
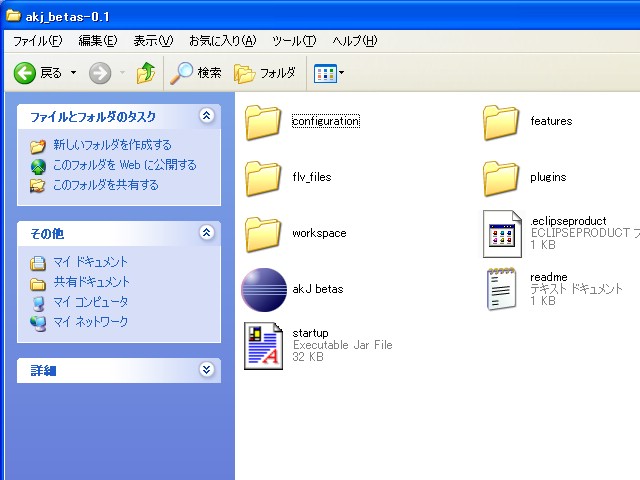
起動直後にはflv_filesのフォルダーを見に行きます。
そこにある拡張子が.flvのファイルと拡張子がないファイルをリストします。
そして拡張子がないファイルを自動的に選択した状態にします。(メニューのファイル/フォルダーを開く で別のフォルダーを開けますが、間違ったファイルを変換しないよう気をつけてくださいね。)

そこで、.flvに拡張子を変更ボタンを押すと、ファイルがFLVファイルに変更されます。(基本的に拡張子がすでにあるファイルは変更しません)
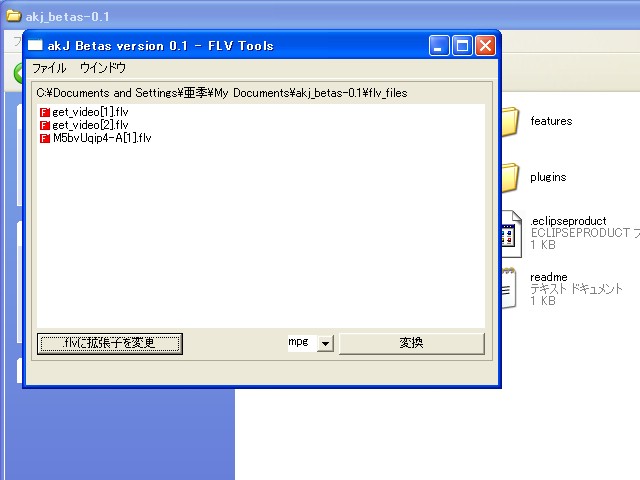
【MPEGに変換】
MPEG形式に変換する場合は、変換したFLVファイルを選択して変換ボタンを押します。
複数のファイルを選択する場合はコントロールキーを押しながら選択します。

変換には時間がかかる場合があります。この変換ボタンが透明になったままで、有効でない(クリックできない)場合は、ウインドウ/設定よりffmpeg.exeのパスを選択してください。(起動直後は、C:\Program Files\3GP_Converter034\cores\ffmpeg.exe となっています。)
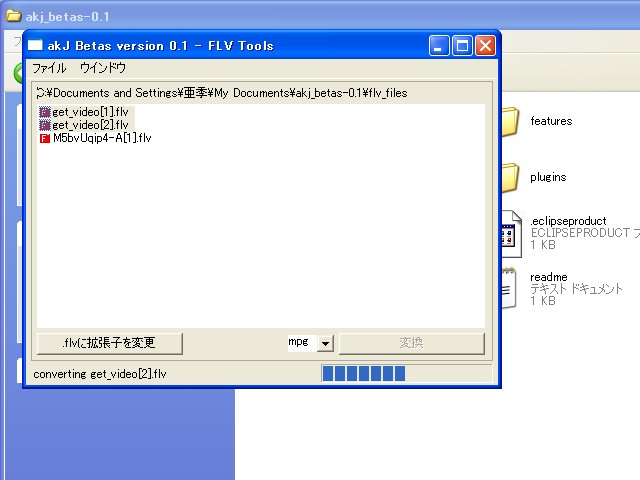
変換が終了するとこのように画面が通常に戻ります。(裏ワザですが、何もファイルを選択しないでボタンを押すと再読み込みになります。)
DVDに変換するためにMPEGを作成する場合音声のサンプルレート 48000hzにしないとまったくダメな場合が多いです。

【MP3に変換】
MPGという所を、MP3に変更してください。
あとは同じです。